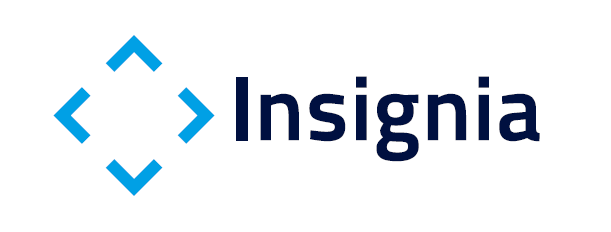 Ayuda de la aplicación Insignia
Ayuda de la aplicación Insignia
Descubre todo en lo que Insignia puede ayudarte Guía de uso de Insignia
Déjanos cualquier idea, duda o sugerencia que quieras compartir con nosotros en el email ais@enaire.es
La información aeronáutica que se representa en este mapa de espacio aéreo proviene de la publicación AIP España de ENAIRE en vigor (INSIGNIA VIGOR) o de la última enmienda AIRAC publicada (INSIGNIA AIRAC), segun la opción seleccionada por el usuario.
El AIP se actualiza regularmente cada 28 días siguiendo el calendario AIRAC. Las fechas concretas de actualización de los datos, y por tanto de los mapas de ENAIRE Insignia, se encuentran publicadas en el AIP seccion AIP -> GEN -> GEN 3 -> GEN 3.1 punto 4 "SISTEMA REGLAMENTADO DE PUBLICACIÓN AIRAC"
La información visualizada corresponde a la enmienda cuyo nombre aparece en la parte inferior izquierda de la ventana. Por defecto la última enmienda que ha entrado en vigor.
Si se quiere visualizar la información publicada en el último AIRAC, que no ha entrado todavía en vigor, se debe seleccionar el nombre de la enmienda del menú desplegable (icono en forma de flecha a la derecha del nombre de la enmienda). Cuando la información visualizada es AIRAC, el color de la barra superior y la barra de herramienteas pasa a ser verde.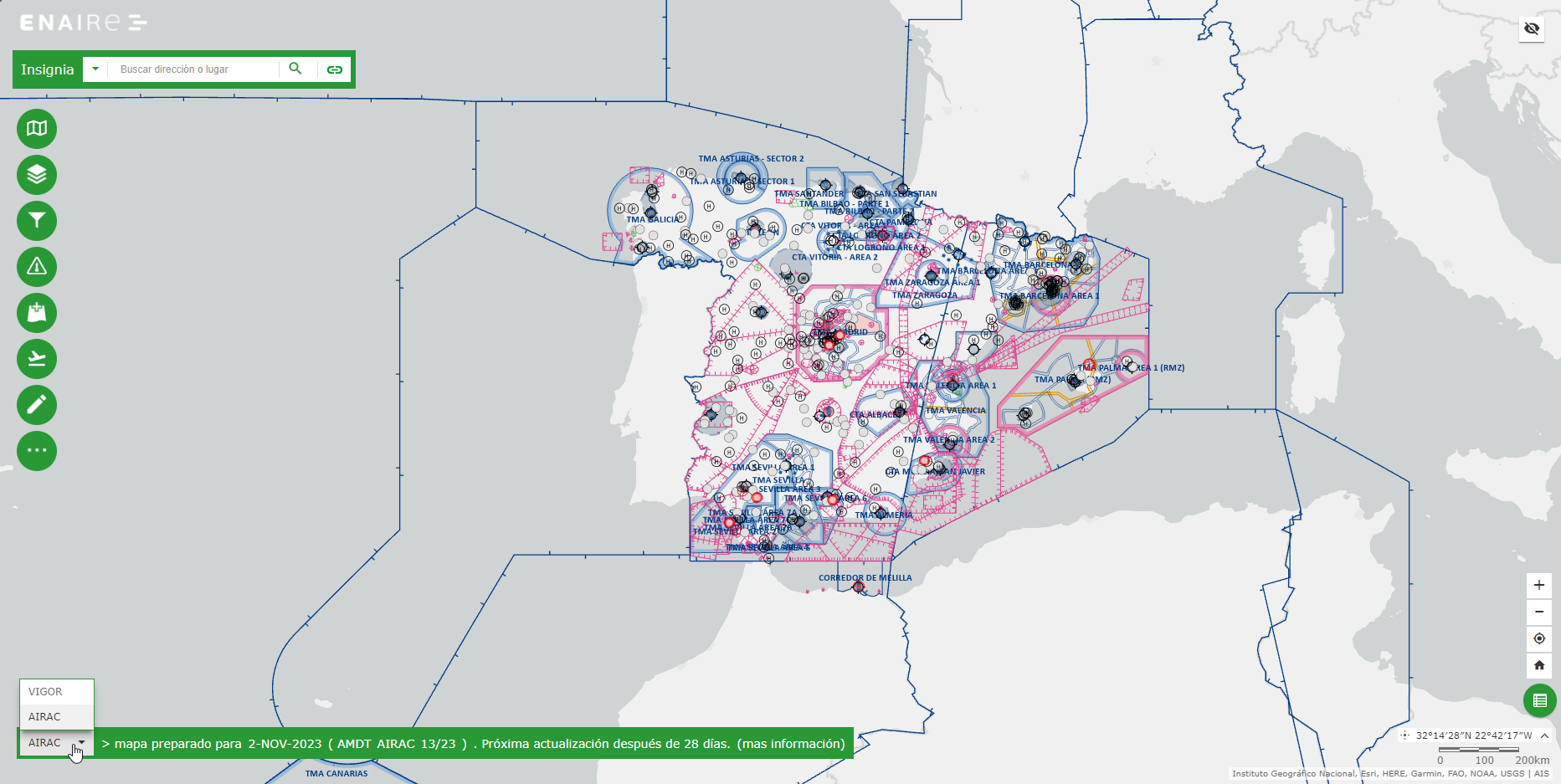
Insignia incorpora también información sobre NOTAM. Esta información es dinámica y puede cambiar en cualquier momento. La informacion completa de los NOTAM puede consultarse en el sistema ICARO
El visor de información aeronáutica presenta el contenido de la base de datos AIS de una forma gráfica e interactiva.
Se accede a la aplicación tras aceptar la pantalla que indica la versión, y desde la que se puede acceder a las novedades de dicha versión, a los NOTAM, al Aviso Legal, a la Política de Privacidad y a la Política de Cookies.
La pantalla principal del visor contiene, en la parte superior izquierda, un cuadro de BÚSQUEDA:
![]()
Este cuadro permite buscar ubicaciones o entidades en el mapa, a partir de nombres, direcciones y coordenadas. La búsqueda por coordenadas se puede realizar utilizando las siguientes notaciones de coordenadas geográficas WGS84:
En el lado izquierdo hay una barra de herramientas accesible a través de varios iconos:
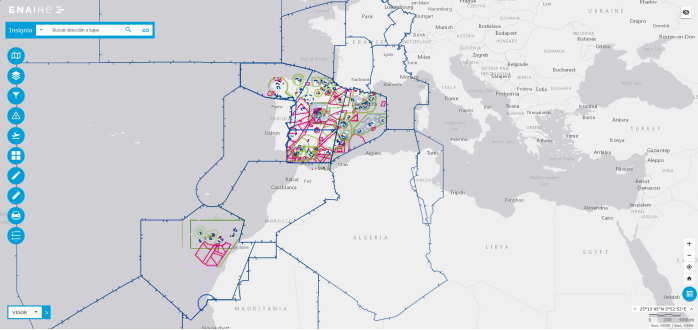
En la parte inferior de la pantalla están los botones de zoom (+ y -), el botón de ubicación, el botón de vista inicial, el botón que muestra la tabla de atributos, las coordenadas de la posición del puntero del ratón y la escala:
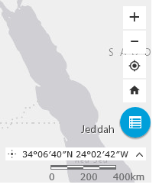
Pinchando en un punto del mapa se obtiene información sobre él, de tantos elementos como se incluyan en ese punto. En función de la información que se esté mostrando, el elemento se selecciona en el mapa:
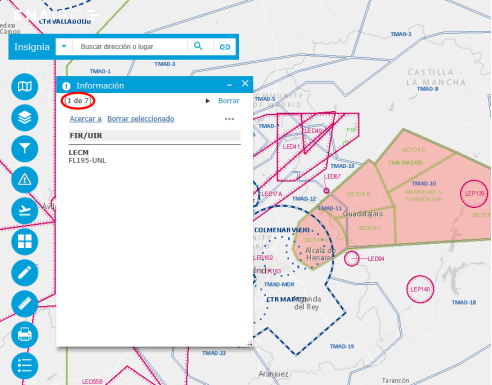
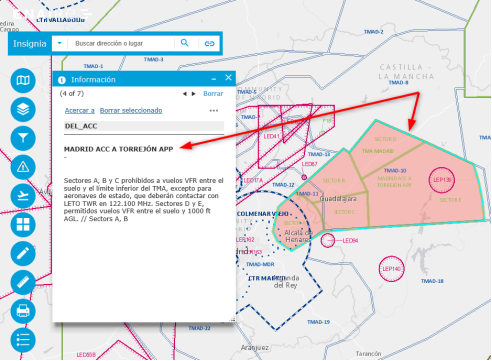
Las flechas de la esquina superior derecha del panel de información permiten desplazarse por todos los elementos seleccionados.
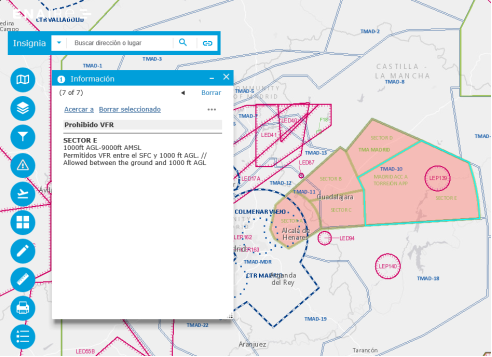
El único mapa temático que aparece es el de radionavegación, pero se pueden ir agregando los que cada usuario genere combinando capas, y posteriormente guarde como mapa temático.
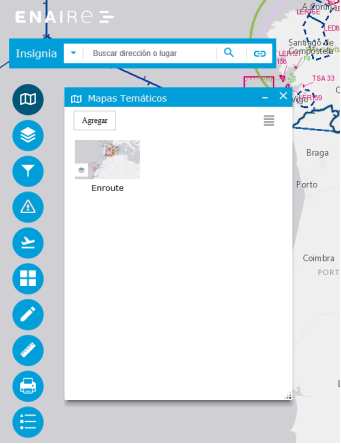
Para facilitar la visualización de la información, el usuario puede elegir entre una o varias capas aeronáuticas pre configuradas, para visualizar más o menos información. Estas capas pueden contener varios elementos que se pueden seleccionar individualmente. Las capas disponibles son:
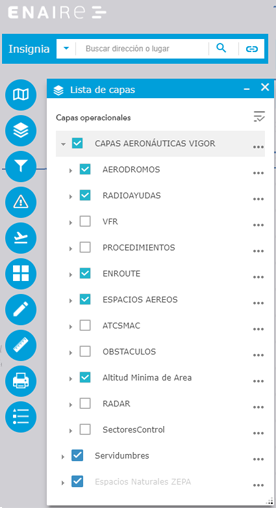
Las capas se pueden expandir o contraer desde el menú al que se accede desde la esquina superior derecha:
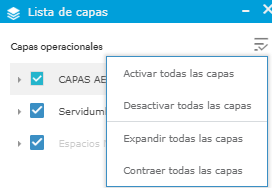
Sólo las capas aeronáuticas VIGOR, Servidumbres y Espacios Naturales ZEPA tienen la opción de transparencia. La capa Espacios Naturales ZEPA sólo está visible a escalas muy grandes (zoom cerca) y todas tienen disponible su descripción:
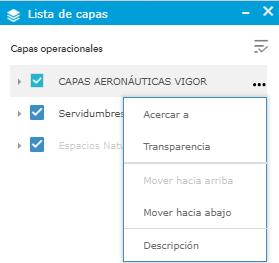
Mediante esta opción, se pone a disposición del usuario filtros sobre entidades aeronañticas. Al aplicar un filtro el sistema automaticamente hace visibles las capas de información relaccionadas.
Hay disponibles filtros para:
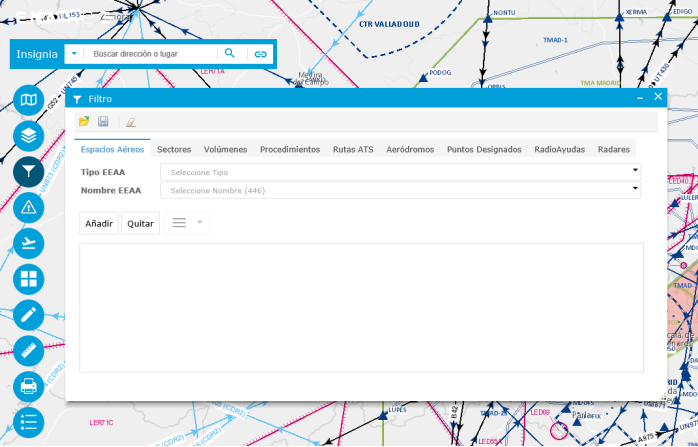
Cada apartado tienes sus propios parámetros, que hay que especificar para hacer el filtro:
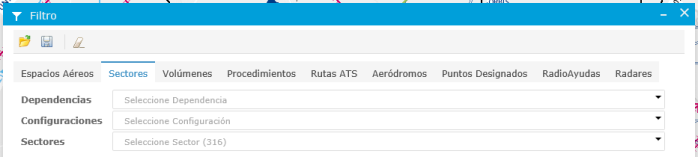

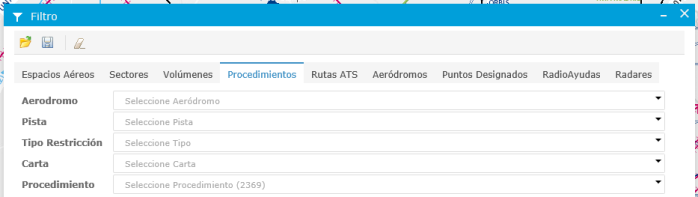
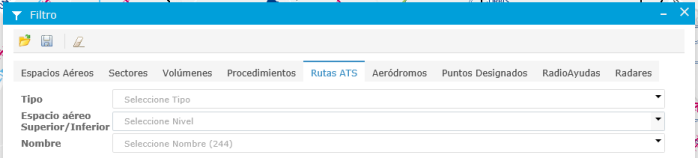




Disponible prototipo de visualización de NOTAM. Para uso operacional o generación de PIB, por favor, diríjase a ICARO.
Los NOTAM relacionados con las siguientes circunstancias se representan con gráficos ajustados al elemento afectado:
El resto de NOTAM se representan como puntos.
Se debe incluir un rango de fechas para el filtro, y opcionalmente se puede filtrar por número (concatenación de serie, número y año del NOTAM) y/o contenido (campo E) y/o aeródromo (campo A). Aceptándose filtros parciales como por ejemplo buscando por:
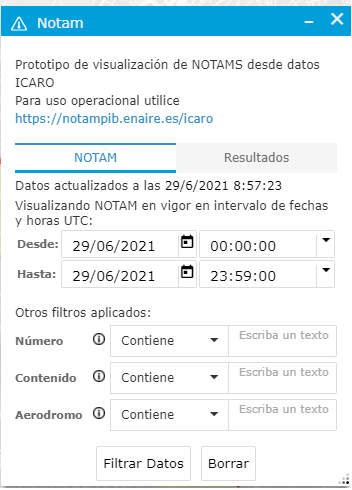
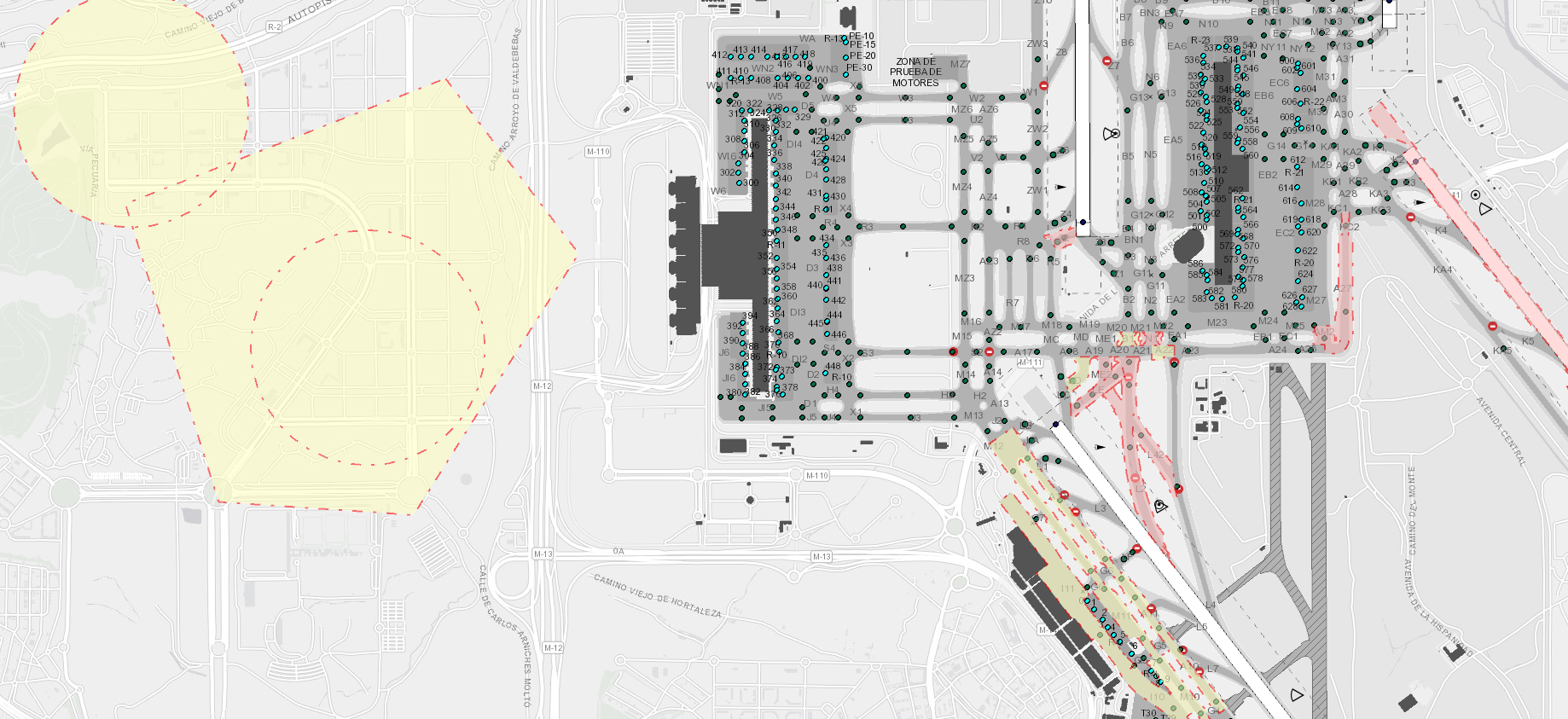
Mediante esta opción se puede seleccionar el nivel de vuelo que se quiere visualizar:
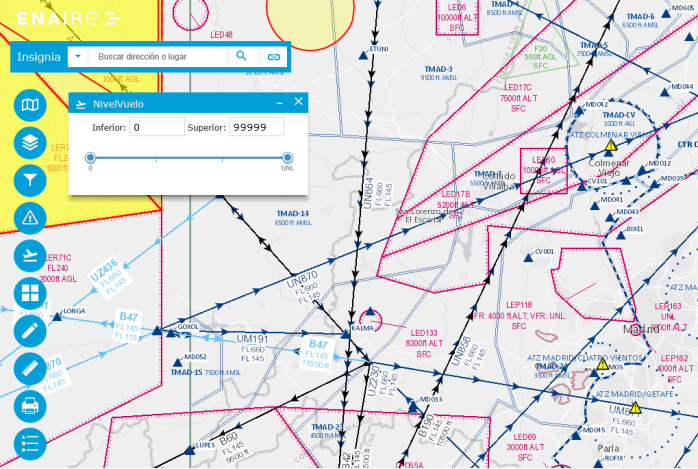
Ejemplo con toda la información (sin filtrar).
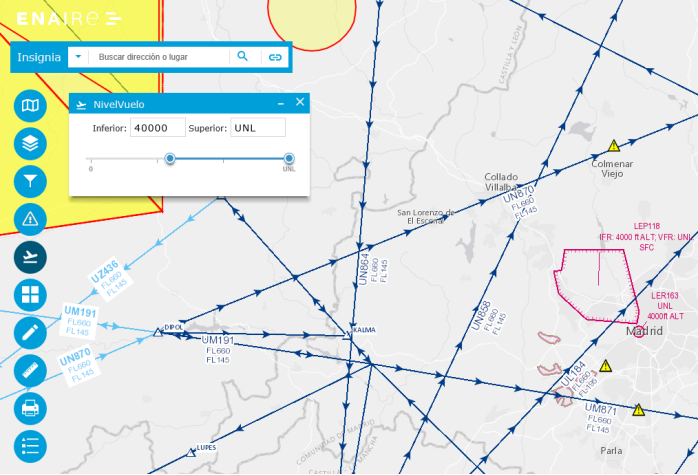
Ejemplo con la información desde FL400 hasta el límite superior.
Con este botón se muestra la galería de mapas base disponibles, donde se puede seleccionar el mapa más adecuado para visualizar la información que se desea consultar. Estos mapas requieren acceso a Internet a través del proxy (OpenStreet, IGN…).
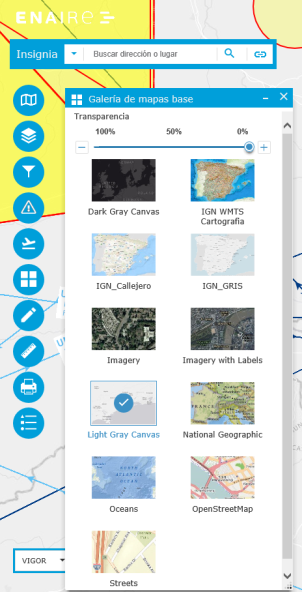
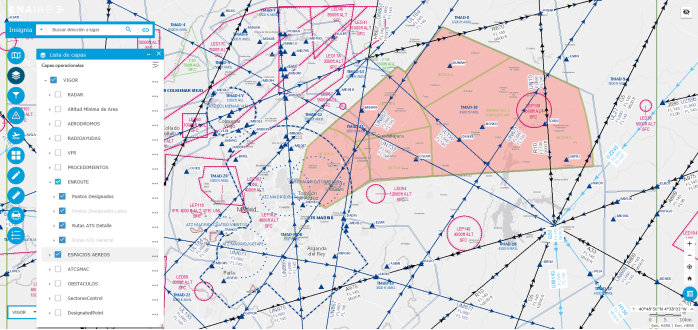
Ejemplo de mapa base " Light Gray Canvas " con capas aeronáuticas "ENROUTE" y "ESPACIOS AÉREOS".
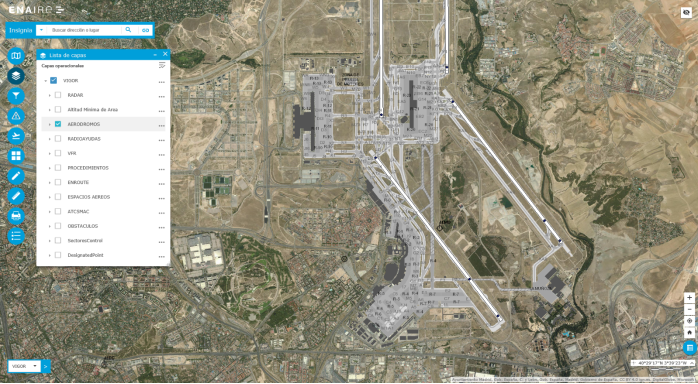
Ejemplo de mapa base "Imagery" y con capa aeronáutica "AERÓDROMOS".
Este menú ofrece una serie de opciones que permiten al usuario hacer distintas marcas y dibujos sobre el mapa, de manera que le puedan facilitar la consulta:
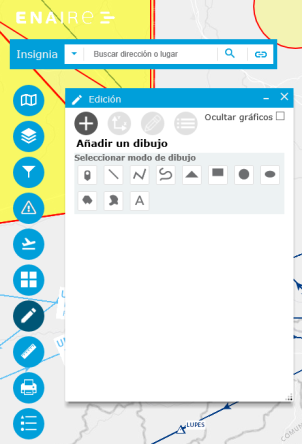
Opciones de dibujo libre.
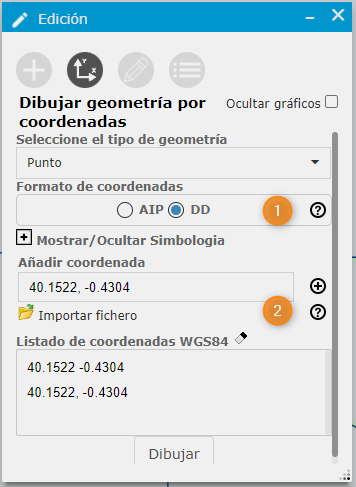
 ;
;
Herramienta para dibujar geometría por coordenadas. Dispone de botones de informan de cómo usar la herramienta.
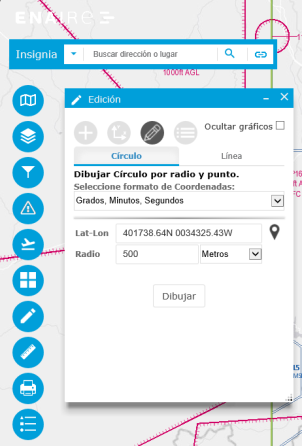
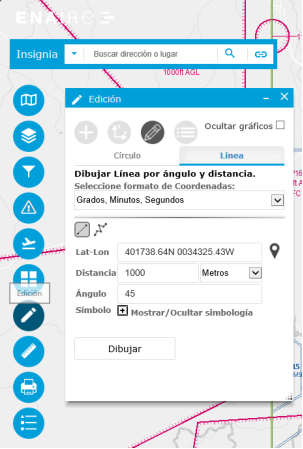
En este botón se da la opción de representar círculos y líneas con distintos parámetros.
El último botón muestra los elementos creados y da la posibilidad de localizarlo en el mapa, editarlo y borrarlo. En la parte inferior están las opciones que afectan a las formas seleccionadas (se pueden seleccionar todas): hacer zoom sobre el conjunto de formas seleccionadas, copiarlas, eliminarlas, exportarlas e importar otras.
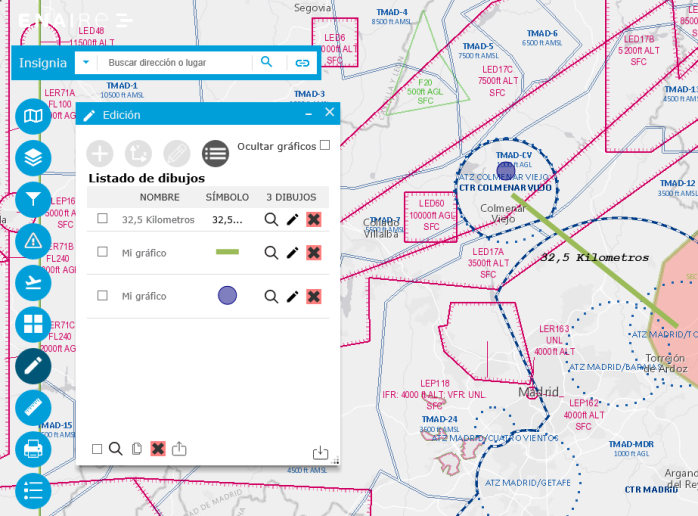
Desde la lista de elementos se puede generar otro nuevo como buffer del anterior
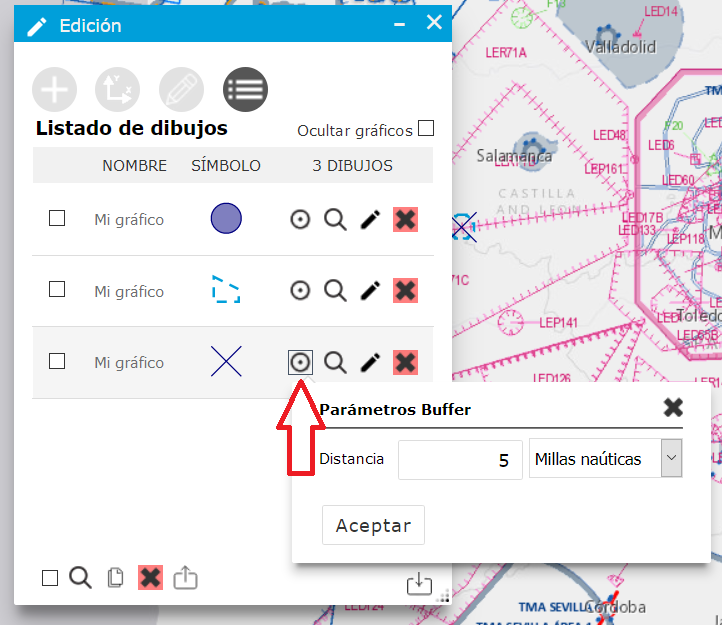
Visualizar el listado de las coordenadas de los dibujos realizados. Se pueden visualizar en notación grados decimales (DD), grados minutos y segundos (DMS) y formato AIP:
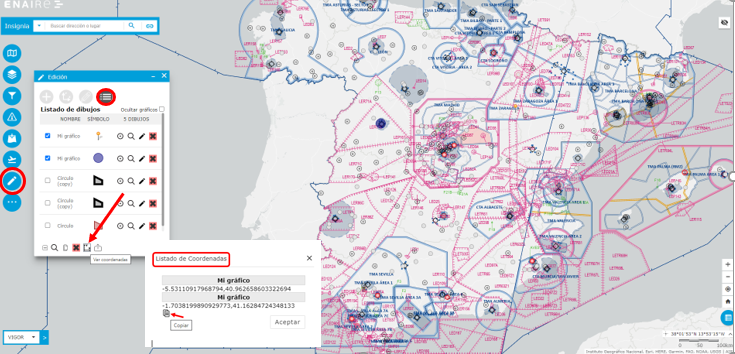
Exportar e importar dibujos en formato JSON y GeoJSON:
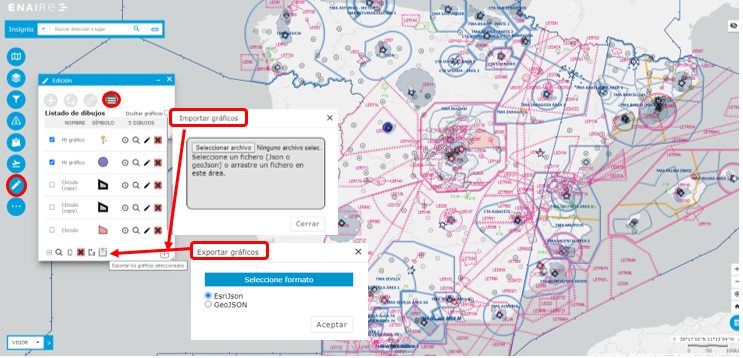
Con estas herramientas se puede determinar el área o la distancia que se establezca mediante un polígono, una línea o un punto. Se puede determinar la unidad en la que se quiere medir.
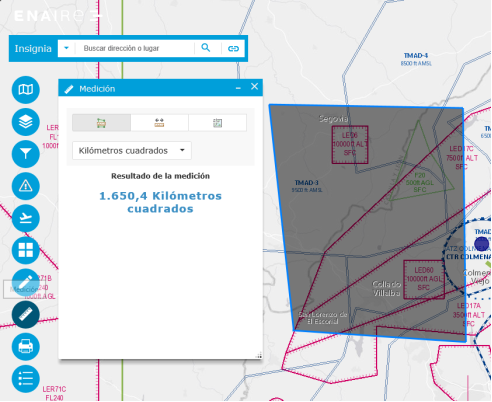
Ejemplo de medición de un área.
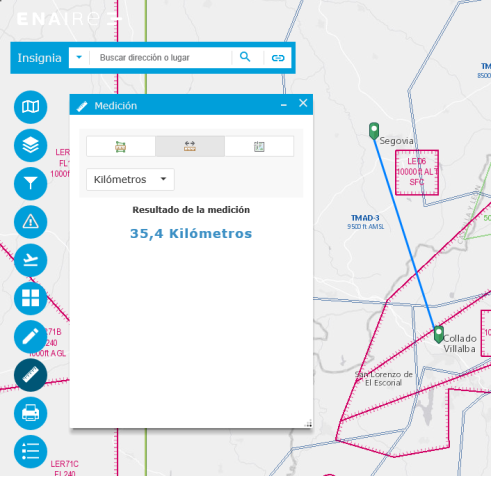
Ejemplo de Medición lineal.
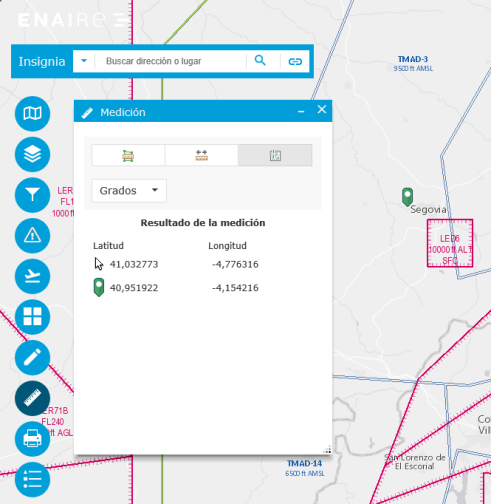
Muestra la localización de un punto, si se establece, y del puntero del ratón.
Para borrar la medición hecha, basta con pulsar sobre cualquiera de las 3 herramientas.
Este botón permite imprimir el mapa, bien directamente, o bien seleccionando diferentes parámetros, entrando en la opción avanzada de impresión.
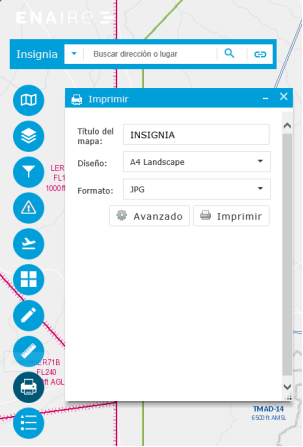
Impresión rápida.
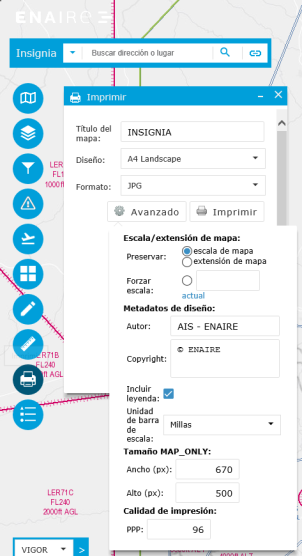
Impresión avanzada.